با تکامل سریع فناوری مقرون به صرفه و چشم انداز رو به رشد آنلاین، پخش زنده به طور فزاینده ای در دسترس و مورد توجه قرار گرفته است. پیشگام دهه گذشته در این انقلاب پخش زنده، Twitch.tv است که آمازون در سال 2014 آن را خریداری کرد.
ما مشتاقیم که مشتریان خود را با یک پیشرفت قابل توجه آشنا کنیم: توانایی پخش مستقیم به Twitch با استفاده از دوربینهای PTZ استریم زنده که در اینجا در CCTV Camera World ارائه میکنیم. و از «مستقیم»، منظور ما این است که این دوربینها میتوانند به طور مستقل بدون نیاز به رایانه برای رمزگذاری ویدیو پخش شوند. این مقاله نحوه کار شما را از طریق فرآیند اتصال یکی از دوربینهای پان شیب زوم Avalonix به Twitch راهنمایی میکند و تجربه راهاندازی استریم شما را سادهتر میکند.
مشتریان ما خلاقانه از دوربینهای پخش زنده ما برای اهداف مختلفی استفاده کردهاند، از جمله پخش رویدادهای ورزشی درون مدرسهای و آماتور، نمایش ساحلهای آرام و تصویربرداری از حیات وحش. مهم نیست اهداف پخش جریانی شما، دوربینهای پخش زنده ما در CCTV Camera World فرآیند ارائه نمای منحصربهفرد شما به وب را ساده میکنند. حتی می توانید جریان را در وب سایت خود جاسازی کنید بدون پرداخت هزینه های مستمر با استفاده از دوربین های ما با سرویس پخش رایگان Twitch.
چه بخواهید ویدیوی ما را تماشا کنید یا این مقاله را بخوانید، درک جامعی از نحوه تنظیم دوربین، برقراری ارتباط با Twitch و شروع پخش زنده به دست خواهید آورد. با تماشای ویدیوی کلی زیر، بیایید با درک اولیه از این که فرآیند چیست و تکمیل آن چقدر ساده است، شروع کنیم.
الزامات
- پخش زنده دوربین PTZ – برای پخش جریانی در Twitch ضروری است، دوربین های انتخابی ما در زیر دارای ویژگی پخش زنده داخلی هستند. علاقه مند به یادگیری بیشتر در مورد یک مدل خاص هستید؟ برای جزئیات بیشتر روی هر دوربینی در چرخ فلک زیر کلیک کنید.
- انژکتور یا سوئیچ PoE – این دستگاه دوربین شما را تغذیه می کند و آن را به شبکه شما متصل می کند.
- کابل های شبکه اترنت – دو کابل مورد نیاز است – یکی دوربین را به انژکتور یا سوئیچ PoE وصل می کند و دیگری انژکتور/سوئیچ را به روتر شما متصل می کند.
- کامپیوتر ویندوز – تا زمانی که شما آدرس IP دوربین را در شبکه خود می دانید، فرآیند راه اندازی را می توان در Mac تکمیل کرد، اما ویندوز سازگاری نرم افزاری بهتری را با ابزار آدرس یاب IP ما ارائه می دهد.
- جعبه اتصال اختیاری – برای محافظت بیشتر از اتصالات و سیم کشی خود، یک جعبه اتصال با دوربین خریداری کنید.
- اینترنت پرسرعت – حداقل سرعت آپلود 5 مگابیت در ثانیه برای یک جریان 1080P ضروری است، هرچند 10 مگابیت در ثانیه یا بالاتر برای کیفیت پخش بهینه توصیه می شود.
- اکانت توییچ – به یک حساب کاربری فعال Twitch نیاز دارید. برای راه اندازی به کمک نیاز دارید؟ برای راهنمایی اینجا را کلیک کنید.
مرحله 1. راه اندازی اولیه دوربین PTZ
قبل از شروع راهاندازی دوربین PTZ پخش جریانی زنده، بسیار مهم است که عملکرد دوربین خود را درک کنید و مطمئن شوید که به درستی تغذیه و متصل است. ما توصیه می کنیم قبل از نصب نهایی، یک “تست نیمکت” انجام دهید – یک تنظیم اولیه در یک محیط کنترل شده مانند خانه یا محل کار شما – تا با دوربین و ویژگی های آن راحت شوید.
توجه داشته باشید: همراه با خرید دوربین از دنیای دوربین مدار بسته یک جزوه سبز رنگ حاوی دستورالعمل های مهم، از جمله «بایدها و نبایدها» ضروری است. لطفاً قبل از شروع، برای مطالعه کامل این اطلاعات وقت بگذارید.
اگر ترجیح می دهید یک راهنمای ویدیویی را تماشا کنید، فیلم آموزشی جامع ما را در زیر ببینید.
دوربین نوعی دوربین PoE است که میتواند با استفاده از فناوری PoE قدرت و دادهها را برای سادهسازی فرآیند کابلکشی به دست آورد. در این بخش به دوربین، یک انژکتور PoE یا سوئیچ PoE و دو کابل اترنت نیاز دارید. در اینجا نحوه ادامه کار آمده است:
- جعبه دوربین، انژکتور/سوئیچ PoE و کابلهای اترنت را باز کنید.
- انژکتور PoE را وصل کنید یا به پریز برق سوئیچ کنید.
- از یکی از کابلهای اترنت برای اتصال دوربین به پورت انژکتور با علامت «Power/Data» یا «P/D» استفاده کنید.
- کابل اترنت دوم را بردارید و یک سر آن را به پورت دیگر انژکتور با برچسب “داده” و سر دیگر را به روتر یا مودم خود وصل کنید.
حالا همانطور که در تصویر زیر نشان داده شده است، دوربین شما باید برق و به شبکه شما متصل شود.

مرحله 2. دسترسی به دوربین از رایانه شما
تا زمانی که دوربین به درستی به منبع تغذیه PoE وصل شده باشد و منبع تغذیه PoE نیز به نوبه خود به روتر یا مودم شما متصل باشد، دوربین روشن می شود، راه اندازی می شود و به شبکه محلی شما متصل می شود. قدم بعدی استفاده از مرورگر وب برای ورود به دوربین و دسترسی به تنظیمات آن است.
توجه داشته باشید: اگر بتوانیم با شما تماس بگیریم و یک آدرس IP برای تنظیم دوربین دریافت کنیم، معمولاً کارکنان انبار ما دوربینهایی را که ارسال میکنیم آزمایش میکنند و از قبل پیکربندی میکنند. آنها ممکن است جعبه دوربین را با آدرس IP و جزئیات ورود برچسب زده باشند. مهم این است که این جعبه را ایمن نگه دارید و آن را اشتباه قرار ندهید. اگر قبل از ارسال آدرس IP را مشخص نکردهاید، دوربین شما روی DHCP یا IP پیشفرض 192.168.1.109 تنظیم میشود و این اطلاعات را روی برچسب پیدا خواهید کرد.
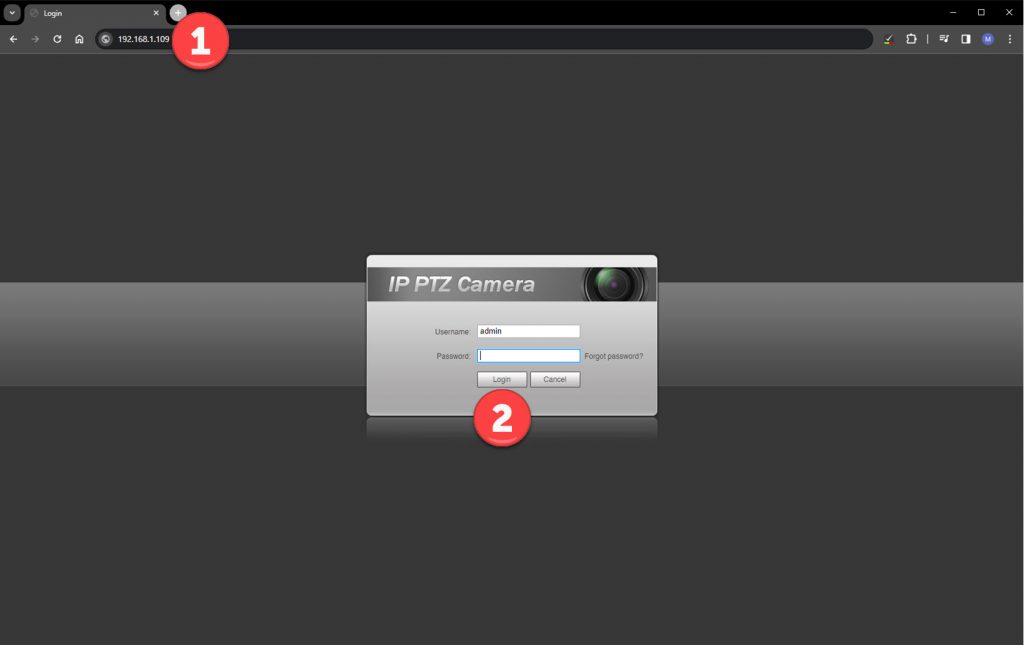
- مرورگر وب دلخواه خود را در رایانه ویندوز خود باز کنید. (مثلا گوگل کروم)
- آدرس IP نشان داده شده روی برچسب موجود در جعبه دوربین را در نوار آدرس مرورگر خود تایپ کنید.
- Enter را فشار دهید یا روی دکمه “Go” مرورگر کلیک کنید.
- با استفاده از نام کاربری و رمز عبور ارائه شده روی برچسب وارد دوربین شوید.
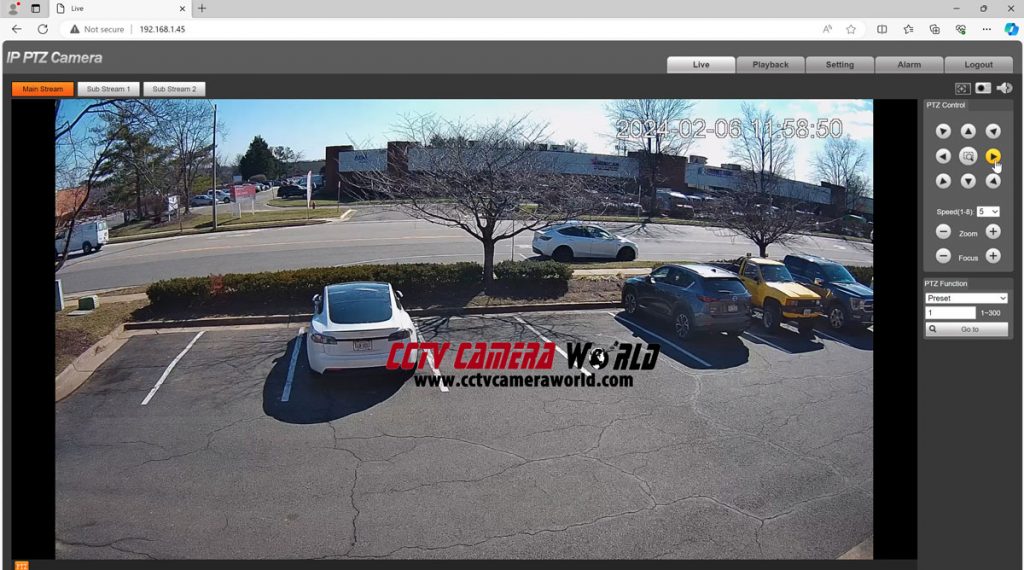
مرحله 3. آماده سازی Twitch Stream
کار بزرگی است که از بخش دشوار گذشته گذشت! با دسترسی به دوربین خود از طریق مرورگر وب، اکنون آماده هستید تا در حساب Twitch خود شیرجه بزنید و جریان خود را سفارشی کنید، و همچنین URL RTMP را ایجاد کنید که برای شروع پخش شما استفاده می شود.
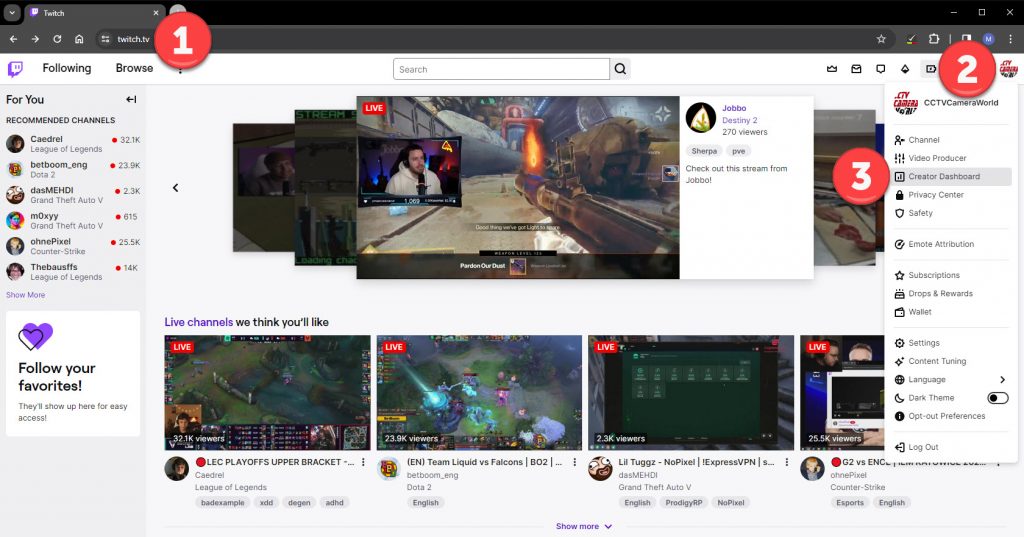
- مرورگر وب دلخواه خود را در رایانه ویندوز خود باز کنید. (مثلا گوگل کروم)
- آدرس IP نشان داده شده روی برچسب موجود در جعبه دوربین را در نوار آدرس مرورگر خود تایپ کنید.
- Enter را فشار دهید یا روی دکمه “Go” مرورگر کلیک کنید.
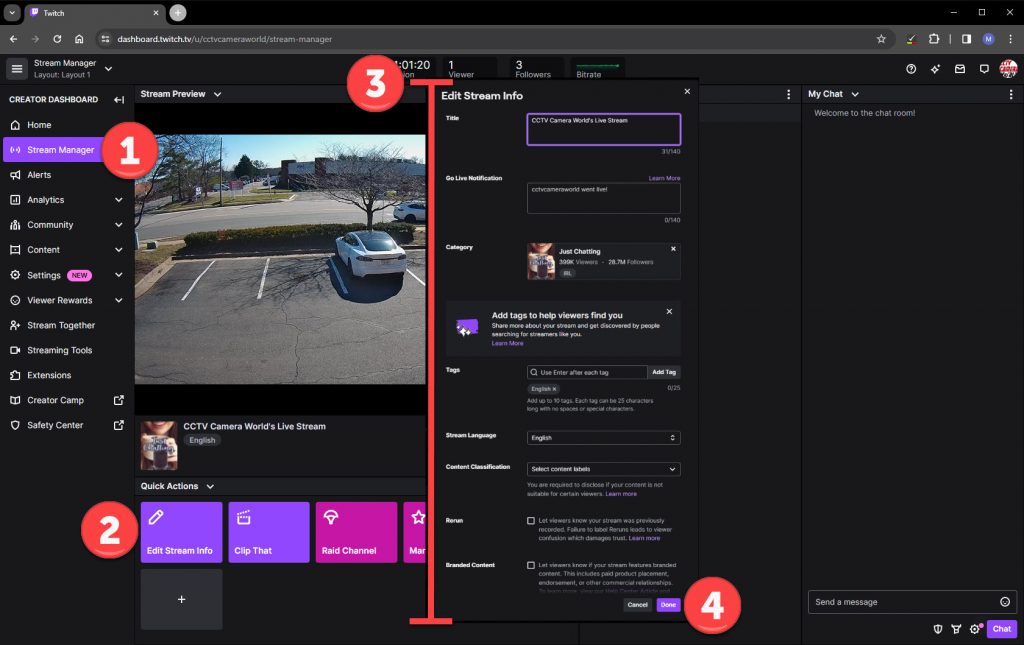
- در داشبورد Creator، روی گزینه Stream Manager در منوی سمت چپ کلیک کنید.
- در صفحه مدیر جریان، دکمه «ویرایش اطلاعات جریان» را در زیر «اقدامات سریع» که ممکن است در سمت راست یا پایین صفحه قرار دارد، پیدا کرده و کلیک کنید. در پنجره بازشو، میتوانید عنوان جریان، اعلان «پخش زنده»، دسته، برچسبها و زبان جریان را تنظیم کنید. مطمئن شوید که پس از انجام تغییرات خود روی “انجام شد” کلیک کنید تا مطمئن شوید که آنها ذخیره شده اند.
مرحله 4. آماده سازی کلید آدرس اینترنتی Twitch Stream
با توجه به اینکه اکنون جریان Twitch شما بر اساس تنظیمات برگزیده شما سفارشی شده است، گام مهم بعدی در داشبورد Twitch Creator ایجاد URL استریم شما است. دوربین برای پیکربندی سرویس پخش جریانی Twitch در تنظیمات دوربین به URL جریان ویدیو نیاز دارد. به این ترتیب، دوربین میتواند ویدیوی زنده را به سرور ویدیوی Twitch پخش کند، بنابراین ویدیوی شما میتواند پخش شود.
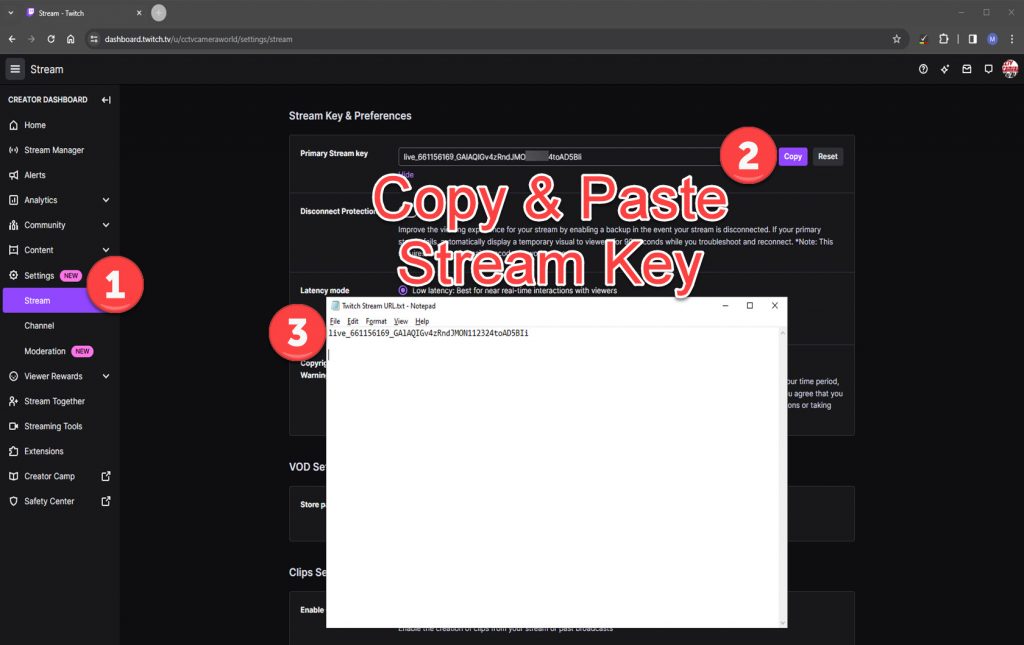
در اینجا نحوه ایجاد URL جریان Twitch خود آورده شده است:
- در داشبورد سازنده، روی گزینه «تنظیمات» واقع در منوی اصلی سمت چپ کلیک کنید. با این کار یک منوی فرعی باز می شود که در آن باید گزینه Stream را انتخاب کنید.
- کلید جریان شما به طور ایمن در صفحه تنظیمات و جریان پنهان است. به عنوان یک اقدام احتیاطی، Twitch توصیه می کند: «هرگز کلید استریم خود را با کسی به اشتراک نگذارید یا آن را در جریان نشان دهید! کارکنان، ادمینها یا ناظران جهانی Twitch هرگز این اطلاعات را از شما نمیخواهند.” با کلیک روی “من درک میکنم” این هشدار را تأیید کنید تا کلید پخش شما آشکار شود.
- کلید جریان را با کلیک کردن روی دکمه کپی یا با برجسته کردن آن، کلیک راست و انتخاب کپی کپی کنید. برای کسانی که با میانبرهای صفحه کلید آشنا هستند، CTRL+C و CTRL+V این کار را انجام می دهند. این کلید را در نرم افزارهای ویرایش متن مانند Notepad یا Microsoft Word قرار دهید.
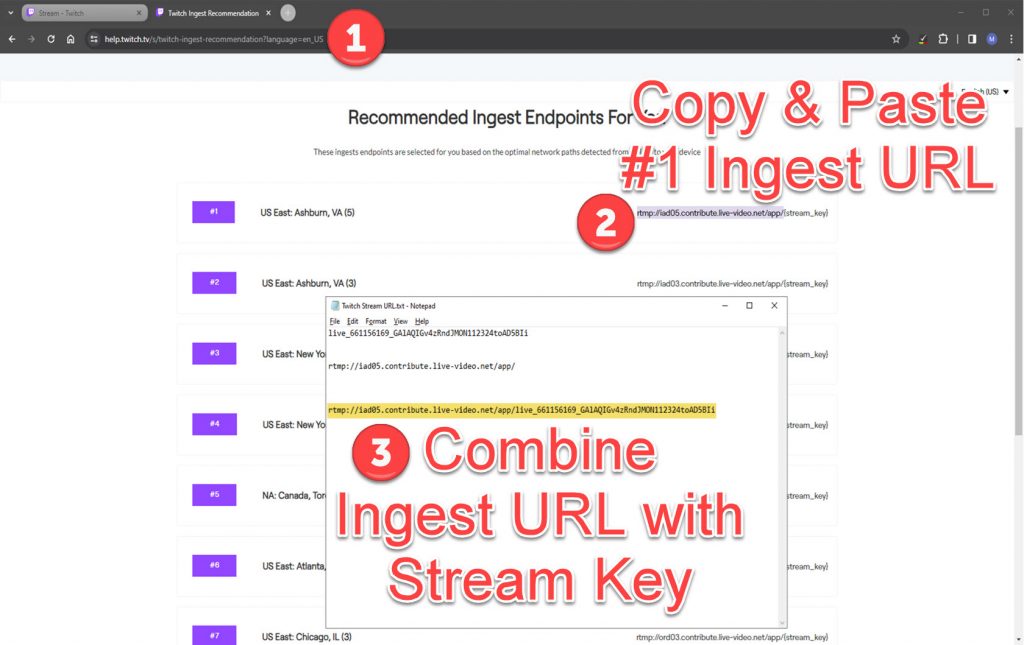
- گام بعدی شامل انتخاب مناسب ترین سرور “ingest” برای پخش ویدئوی شما است. به طور کلی، بهترین انتخاب نزدیکترین سرور به مکان شماست. به عنوان مثال، در ویدیوی خود، ما از سروری در Ashburn، ویرجینیا استفاده می کنیم. برای یافتن بهترین سرور برای خود، از لینک زیر دیدن کنید و توصیه های برتر را در دفترچه یادداشت خود کپی کنید: https://help.twitch.tv/s/twitch-ingest-recommendation
- در نهایت، برای تکمیل URL استریم خود، کلید جریان خود را در انتهای سرور ورودی جریان قرار دهید تا آنها را در URL کلید جریان خود ترکیب کنید. در اینجا مثالی از اینکه URL کلید جریانی صحیح به نظر می رسد آورده شده است:
rtmp://iad05.contribute.live-video.net/app/live_661156169_GAlAQIGv4zRndJMON112324toAD5BIi
مرحله 5. پخش جریانی دوربین PTZ برای Twitch
شما تقریباً در خط پایان هستید! چند مرحله آخر برای راه اندازی استریم در تنظیمات دوربین است. باید به رابط وب دوربین برگردید. اگر قبلاً برگه یا پنجره مرورگر دوربین را بسته اید، آن را دوباره باز کنید و دوباره وارد دوربین شوید.
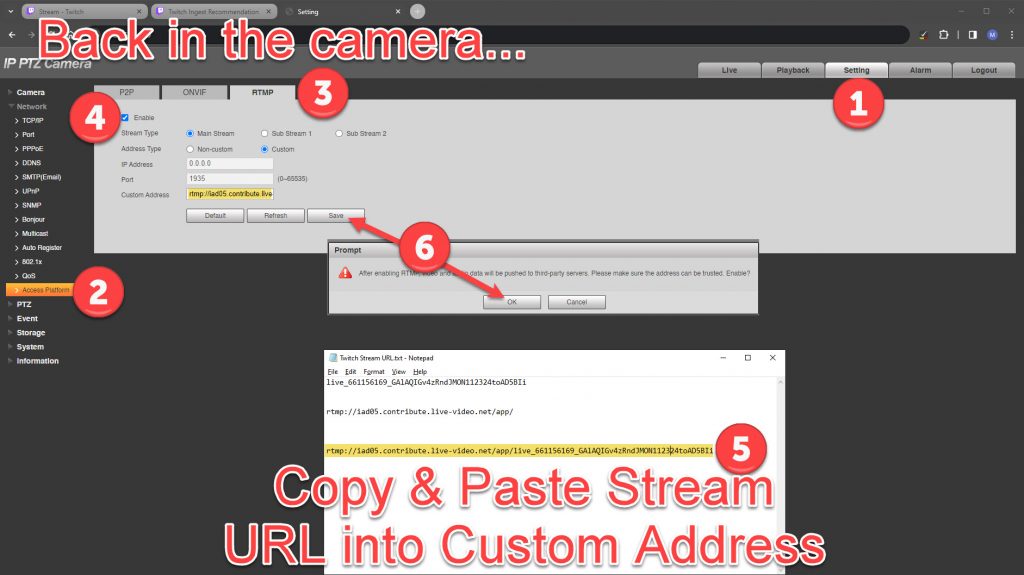
- برای دسترسی به تنظیمات دوربین، روی دکمه “تنظیم” واقع در گوشه سمت راست بالای صفحه کلیک کنید.
- از آنجا به منوی سمت چپ بروید تا وارد زیرمنوی Network شوید و سپس بر روی گزینه “Access Platform” کلیک کنید.
- در تنظیمات Access Platform، برگه “RTMP” را انتخاب کنید.
- روی کادر “فعال” کلیک کنید و گزینه “Custom” را در کنار “Address Type” انتخاب کنید.
- URL جریانی را که در ویرایشگر متن خود آماده کرده اید کپی کنید و آن را در کادر متنی “آدرس سفارشی” قرار دهید.
- برای شروع پخش جریانی، روی دکمه «ذخیره» کلیک کنید و با کلیک روی «OK» فرمان ظاهر شده را تأیید کنید.
به شرطی که URL استریم شما بدون هیچ گونه اشتباه تایپی دقیق باشد، جریان شما باید لحظه ای شروع شود! میتوانید جریان و تعاملات خود را با بینندگان خود در صفحه داشبورد سازندگان و مدیریت جریان مدیریت کنید.
برای پایان دادن به استریم، میتوانید به سادگی دوربین را از برق جدا کنید یا دکمه Enable را در صفحه RTMP داخل رابط وب دوربین بردارید.
امیدواریم این راهنما برای شما مفید واقع شود. اگر سوالی در مورد نحوه استفاده از محصولات خریداری شده از دوربین مداربسته جهان دارید، از دکمه تماس با ما برای ارسال یادداشت استفاده کنید.
منبع: https://www.cctvcameraworld.com/ptz-cameras/how-to-live-stream-a-ptz-camera/