نرمافزار مدیریت ویدیوی SCI View (VMS) روشی پر از ویژگی و راحت برای مشاهده و مدیریت دوربینهای امنیتی شما از طریق رایانه ویندوز یا مک است. این نرمافزار فقط با دوربینها و ضبطکنندههای مارک امنیتی Cameras Inc کار میکند. این نرم افزار با مجموعه ای جامع از ویژگی ها، دسترسی نامحدودی به دوربین های DVR، NVR یا PoE شما می دهد. نرمافزار SCI View وظایف نظارتی را با امکان مشاهده فیدهای ویدیویی زنده، دسترسی به فیلمهای ضبطشده، و صادرات ویدیوهای ذخیرهشده، همه از رایانه شخصیتان، ساده میکند. شما می توانید چندین ضبط کننده یا دوربین واقع در سراسر جهان را مشاهده کنید تا زمانی که آنها به درستی به یک اتصال اینترنت پهن باند متصل باشند. اگرچه ممکن است درک آن در ابتدا دشوار به نظر برسد، اما نحوه استفاده از نرم افزار و کاربر پسند بودن آن را در این راهنما نشان می دهیم.
فهرست
SCI View را در رایانه شخصی یا مک خود بارگیری و نصب کنید
در مرحله اول باید نرم افزار SCI View را با استفاده از پیوندهای ارائه شده در زیر بر روی رایانه شخصی ویندوز خود دانلود کنید یا URL نشان داده شده در ویدیو را در مرورگر وب خود تایپ کنید.
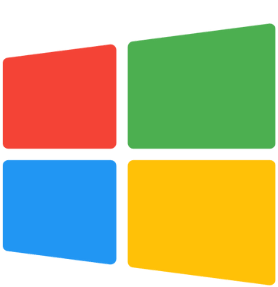 برای نسخه ویندوز اینجا را کلیک کنید
برای نسخه ویندوز اینجا را کلیک کنید
*برای نصب و استفاده به حقوق Administrator در ویندوز نیاز دارد
حداقل نیازهای رایانه شخصی (مشروط به تغییر بدون اطلاع قبلی):
سیستم عامل: ویندوز 10، ویندوز 11
CPU: Intel i5 Quad Core 1.8GHz یا بالاتر
کارت گرافیک: GPU مستقل که از DirectX 8.0c یا بالاتر پشتیبانی می کند
حافظه: 4 گیگابایت یا بالاتر
وضوح: 1280×1024 یا بالاتر
هارد دیسک: 512 گیگابایت یا بیشتر

برای نسخه مک اینجا را کلیک کنید
سازگار با MacOS Monterey & Ventura
حداقل نیازهای مک:
CPU: M1 7 هسته یا بالاتر
حافظه: 8 گیگابایت رم
هارد دیسک: 256 گیگابایت یا بیشتر
پس از پایان دانلود، قبل از ادامه نصب، باید نرم افزار را از پوشه زیپ شده استخراج کنید.
ویدیوی زیر که توسط یکی از کارشناسان فناوری ما روایت و رهبری میشود، توضیح دقیقی در مورد فرآیند نصب نرمافزار SCI View ارائه میدهد که بهطور خاص برای دوربینهای NVR، DVR و دوربینهای IP شرکت Security Cameras Inc طراحی شده است. با استفاده از رایانه شخصی ویندوز 10، ما هر مرحله را تجزیه می کنیم و وضوح و سهولت را برای کاربران در تمام سطوح فنی تضمین می کنیم. با استفاده از نرم افزار SCI View از پتانسیل کامل تجهیزات خود استفاده کنید. هم برای کسانی که برای اولین بار نصب می کنند و هم برای کسانی که به دنبال تجدید دانش خود هستند، این آموزش راهنمای جامع شما برای راه اندازی و اجرای نرم افزار بر روی رایانه شخصی شما است. شما را در فرآیند استخراج فایل برنامه و نصب نرم افزار بر روی رایانه خود راهنمایی می کند.
چگونه یک دستگاه را به نمای SCI اضافه کنیم
پس از نصب نرم افزار، مرحله بعدی افزودن NVR، DVR یا دوربین به صفحه مدیریت دستگاه است. فیلم آموزشی زیر راهنمایی در مورد نحوه وارد کردن اطلاعات دستگاه در نرم افزار نظارت بر SCI View برای اتصال آن ارائه می دهد. حتماً برچسب بالای ضبط کننده خود را برای اطلاعات ورود بررسی کنید. برای دوربین ها، برچسب اطلاعات ورود به سیستم را می توان روی جعبه دوربین پیدا کرد. این ویدئو دو روش دستی موجود برای افزودن یک ضبط کننده یا دوربین های IP فردی را نشان می دهد:
- با استفاده از آدرس IP محلی آن برای مشاهده درون شبکه یا آدرس IP عمومی آن برای دسترسی از راه دور، دستگاه را به صورت دستی اضافه کنید.
- افزودن دستگاه با استفاده از شناسه P2P یا شناسه کد QR
از طرف دیگر، اگر نرم افزار قادر به جستجوی شبکه شما باشد، می توانید از برگه جستجوی خودکار در صفحه مدیریت دستگاه استفاده کنید.
نحوه مشاهده دوربین ها
مشاهده دوربینهایتان در زمان واقعی روشی مؤثر برای بررسی فعالیتهای اطراف خانه یا محل کارتان بدون قرار گرفتن در معرض خطرات احتمالی است. پس از باز کردن نرم افزار، یک شبکه پیش فرض 4 دوربینی به شما نمایش داده می شود که صفحه نمایش زنده است. از اینجا، شما انعطاف پذیری برای تنظیم طرح شبکه، با گزینه های مختلف از یک نمایش دوربین تک تا یک نمایشگر چند دوربینی تا 128 دوربین را دارید. برای راحتی بیشتر، میتوان چندین پنجره را باز کرد که امکان مشاهده همزمان زبانههای دوربین را از چندین نمایشگر متصل به رایانه فراهم میکند.
تعداد کل فیدهای همزمان دوربینی که می توانید نظارت کنید به پردازنده و کارت گرافیک رایانه شما، نرخ بیت کل آپلود NVR یا DVR و سرعت اتصال به شبکه شما بستگی دارد. ویدئوی آموزشی زیر نحوه استفاده از نرمافزار SCI View را برای مشاهده دوربین در زمان واقعی توضیح میدهد و بینشهایی را در مورد تغییر نمای شبکه زنده برای مجموعهای از تنظیمات و پیکربندیهای نمایشگر دوربین ارائه میدهد. ما همچنین ویژگی های مختلف مشاهده زنده در داخل نرم افزار را نشان می دهیم.
نحوه کنترل دوربین های PTZ
برای کسانی که دوربینهای زوم پان شیب یا دوربینهای زوم موتوری دارند، نرمافزار SCI View این امکان را فراهم میکند که آنها را مستقیماً از رایانه خود کنترل کنند. نحوه کار با دوربین PTZ خود را با استفاده از نرم افزار SCI View در ویدیوی زیر کشف کنید. شما به کنترل حرکت یکپارچه دسترسی دارید، چه از حالت تمام صفحه، چه ماوس یا منوی کنترل PTZ روی صفحه در نمای شبکه چند دوربینی استفاده کنید.
نحوه پخش فیلم ضبط شده
بازبینی ویدیوی ضبط شده دلیل اساسی سرمایه گذاری مردم در سیستم نظارت است. با نرم افزار کامپیوتری SCI View، دسترسی سریع و آسان به فیلم دارید و نیازی به گذراندن چندین ساعت طولانی در مقابل ضبط کننده خود ندارید. نحوه بازیابی و مشاهده ویدیوهای ضبط شده با استفاده از نرم افزار SCI View را در فیلم آموزشی ما بیاموزید.
این ویدیوی راهنما نحوه دسترسی به رابط پخش، انتخاب دوربین های خاص، تنظیم محدوده تاریخ و زمان و استفاده از ابزارها و ویژگی های مختلف پخش را نشان می دهد. علاوه بر این، معنای رنگ های مختلف را در جدول زمانی ضبط تجزیه می کنیم. نکته قابل توجه این است که نرم افزار SCI View یک ویژگی پخش ویدیوی همگام را ارائه می دهد که به شما امکان می دهد کلیپ ها را از چندین دوربین به صورت همگام مشاهده کنید.
| رنگ ضبط | نوع ضبط |
|---|---|
| سبز | پیوسته 24/7 |
| رنگ زرد | تشخیص حرکت |
| آبی | تشخیص با هوش مصنوعی |
| قرمز | ورودی آلارم |
نحوه دانلود ویدیو
وقتی حادثه ای در اطراف خانه یا کسب و کار شما رخ می دهد که می خواهید بارگیری یا صادر کنید، چه برای به اشتراک گذاشتن با مجریان قانون، رسانه ها یا برای مرجع شخصی، SCI View آن را آسان می کند. این نرم افزار فرآیند دانلود ویدیو را ساده می کند و نیاز به درایو USB و زمان انتظار طولانی در ضبط کننده را از بین می برد. بهعلاوه، میتوانید در رایانهتان چند کار را انجام دهید در حالی که نرمافزار بهطور مؤثر ویدیو را از ضبطکننده NVR شما واکشی و بستهبندی میکند.
لطفاً توجه داشته باشید که ضبطکنندههای DVR و NVR مستقل فقط میتوانند بخشهای ویدیوی کوتاه را صادر کنند. آنها نمی توانند چندین روز ویدیو را به طور همزمان صادر کنند زیرا این کار بسیار فشرده از CPU است.
ابتدا روش لیست فایل “دانلود” را برای صادرات ویدئو نشان می دهیم. این روش ضبط ها را بر اساس تاریخ و زمان ثبت فایل سازماندهی می کند. بنابراین، اگر ضبط حرکت یا تشخیص هوشمند را فعال کرده باشید، هر رویداد به صورت جداگانه با مهرهای زمانی شروع و پایان مشخص ثبت می شود. با این حال، به یاد داشته باشید که ضبط مداوم 24/7 منجر به فایل هایی با مدت زمان طولانی و اندازه فایل های بزرگ می شود.
در مرحله بعد، نرم افزار همچنین دارای یک روش “Clip” است که در آن می توانید بخشی از ویدیو را در حین پخش قطعه بندی کنید. برای ایجاد یک کلیپ، روی نماد قیچی در صفحه پخش کلیک کنید. سپس، در خط زمانی، با تنظیم نشانگرهای زمان آغاز و پایان، کلیپی را که میخواهید صادر کنید، انتخاب کنید. سپس یک پنجره دانلود «کلیپ» نشان داده می شود که به شما امکان می دهد کلیپ را ذخیره کنید. روی OK کلیک کنید و کلیپ شما شروع به دانلود می کند.
در نهایت، فایل های صادر شده را می توان به راحتی از طریق صفحه مدیریت فایل در نرم افزار SCI View مدیریت کرد. در اینجا، میتوانید فایلهای ویدیویی را پخش کنید، آنها را در پوشههای ویندوز خود پیدا کنید، فایل ویدیویی را به فرمت قابل اشتراکگذاری مانند MP4 یا AVI تبدیل کنید، یا فایل ویدیویی را از حافظه رایانه خود حذف کنید.
حتما ویدیوی خود را به یک فایل rf صادر کنید و سپس آن را با استفاده از نرم افزار به فرمت قابل اشتراک گذاری مانند avi. یا mp4. تبدیل کنید. فرآیند تبدیل در نیمه بعدی ویدیو نشان داده شده است.
منبع: https://www.cctvcameraworld.com/security-cameras/viewing-security-systems-from-a-computer-sci/